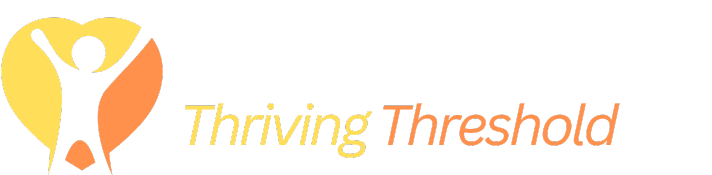The most effective methods to attenuate time in your inbox is to make use of Gmail’s guidelines. Right here’s a tutorial on the best way to create guidelines in Gmail to work smarter!
Everybody makes use of e mail as of late, and everybody will get a LOT of emails. Whether or not you’re managing an inbox for private or for work use, it may well simply get disorganized or overwhelming to remain on prime of all the info coming in. A method to assist automate your inbox work movement is to create guidelines in Gmail that may filter, star, transfer, or label and e mail for you. One sixty-second setup can prevent hours of time in the long run! Right here’s the best way to create and use a Gmail filter.
Causes you may wish to create a filter:
- To have an e mail you want however don’t have to often see skip your inbox, transfer to your archive, and get marked as learn
- To routinely apply a label
- To routinely star an e mail and transfer it to a “followup” part of your inbox
- To do all the above!
How I Use Gmail Guidelines:
I take advantage of Gmail Guidelines to filter, ahead, star, label, and transfer emails that I get frequently. For this instance, I’m going to point out you the way I handle emails I get from folks within the skincare I promote that I comply with up with suggestions. As an alternative of getting to see 10-20 skincare quiz emails a day come by means of my watch or telephone alerts, I do know that at any time when I come again to my laptop, I’ll have them ready for me in my Starred.
Methods to Create Guidelines in Gmail
Step 1: Discover the e-mail you’d prefer to filter
This may take just a few tries to get good. The best method to do that is to go to an current e mail you’d prefer to filter, click on on the vertical dots, and discover “filter messages like these” within the toolbar on the prime.

You may as well create a filter from scratch utilizing the To: or From: settings, key phrases within the topic line, or different parameters. Hit “present search choices” on the fitting hand aspect of the search bar to convey up this way.

Step 2: Seek for your parameters
To test your work, hit search. You possibly can see once I hit “create filter” on the particular e mail, it defaulted to the sender. I needed to additional make clear within the search standards that I solely needed the quiz emails to be part of this filter, so I added the topic line to tell apart.


Step 3: Click on Create Filter
After you have your filter standards matching the emails you wish to automate, hit create filter. You’ll see there are a handful of actions you possibly can select from – and you may select a number of! In my case, I selected Skip the Inbox (archive), mark as learn, star it, and apply the label Olive Quiz. However have a look at all these enjoyable choices! You possibly can even have it auto reply with a pre-written template or ahead it to a different particular person.

Step 4: Take a look at
The following time your filtered e mail comes by means of, test to verify it landed the place you advised it to land. Mine did simply as promised!


If you might want to handle your Gmail guidelines sooner or later, go to Gmail settings by clicking the gear and search for “filters and blocked addresses.” Right here you’ll see a listing of your filters and you may delete or edit any you might want to change.
Methods to Robotically Ahead Emails in Gmail
One other rule you may wish to implement is e mail forwarding. Whilst you may use the e-mail filters above to ahead only one kind of e mail on, you additionally may wish to ahead an entire inbox. Many individuals have a number of emails that they may use for various functions. However who desires to must log in to a number of inboxes day by day? Forwarding is a method to simplify that course of so you possibly can test only one e mail account and browse all the pieces in a single place.
From the account you want to ahead FROM:
- Go to your Gmail account settings by clicking the gear icon within the higher proper nook
- From Fast Settings, click on “see all settings”
- Go to the tab labeled “forwarding and POP/IMAP”
- Add a forwarding handle (be aware: chances are you’ll be requested to confirm your id)
- You’ll get a hyperlink to your forwarded TO e mail to substantiate you’d prefer to set this up
- As soon as confirmed, you possibly can regulate the settings within the ahead FROM account by noting in case you’d prefer to maintain the e-mail as is, mark it as learn, archive it, or delete it.
Methods to Create a Group in Gmail

One other method to save time in your inbox with a rule is to create a bunch. For those who’ll be emailing a bunch of individuals incessantly, it’s really easy to do that with a Gmail Group in your contacts versus copying and pasting a listing of emails every time or replying to the identical e mail chain time and again. An ideal instance of this for me: I create a bunch for my soccer group every season and at any time when I’ve a group announcement I can simply kind “Fall Soccer” into the To: handle and my group autofills!
Right here’s the best way to do it:
- Open your Google Contacts from the higher nook of your Google Suite in Gmail.
- Ensure that these you’d like so as to add to your group are in your Google Contacts.
- On the left sidebar, hit “Create new label.”
- Seek for and choose the contacts you’d prefer to group and search for the label icon. Add them to the label.
- Whenever you’re able to e mail the group, simply kind within the label title and the group will autofill!


Feeling Motivated To Preserve Going?!
Searching for extra ideas? Try How To Arrange Gmail or my Digital Litter Course that covers all issues getting organized on-line together with e mail, images, calendar, information, paper, and cash!